Two-factor Authentication makes your account more secure.
To properly set this up, you will need to download the Google Authenticator app. Make sure you do this first.
To enable two-factor authentication, click on your name on the top right of the page and click Profile. It will then redirect you to the User Information page.
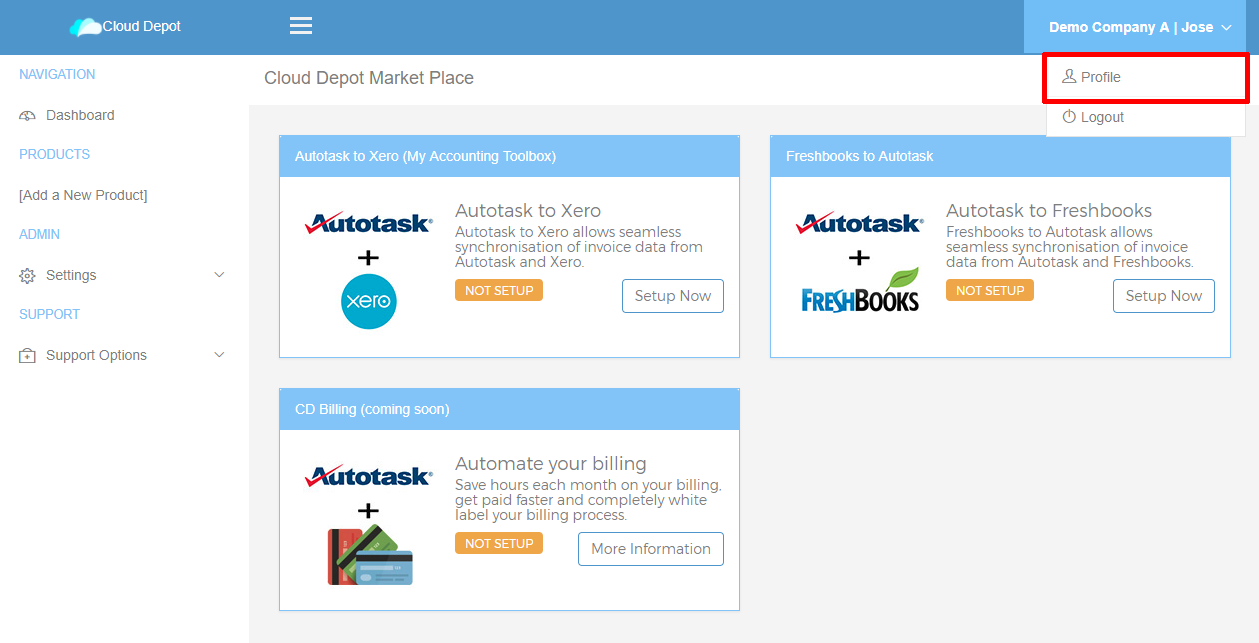
Location of the link to click to access the Profile Information page
From the Profile Information page, click on the Turn on Two-factor Authentication button.
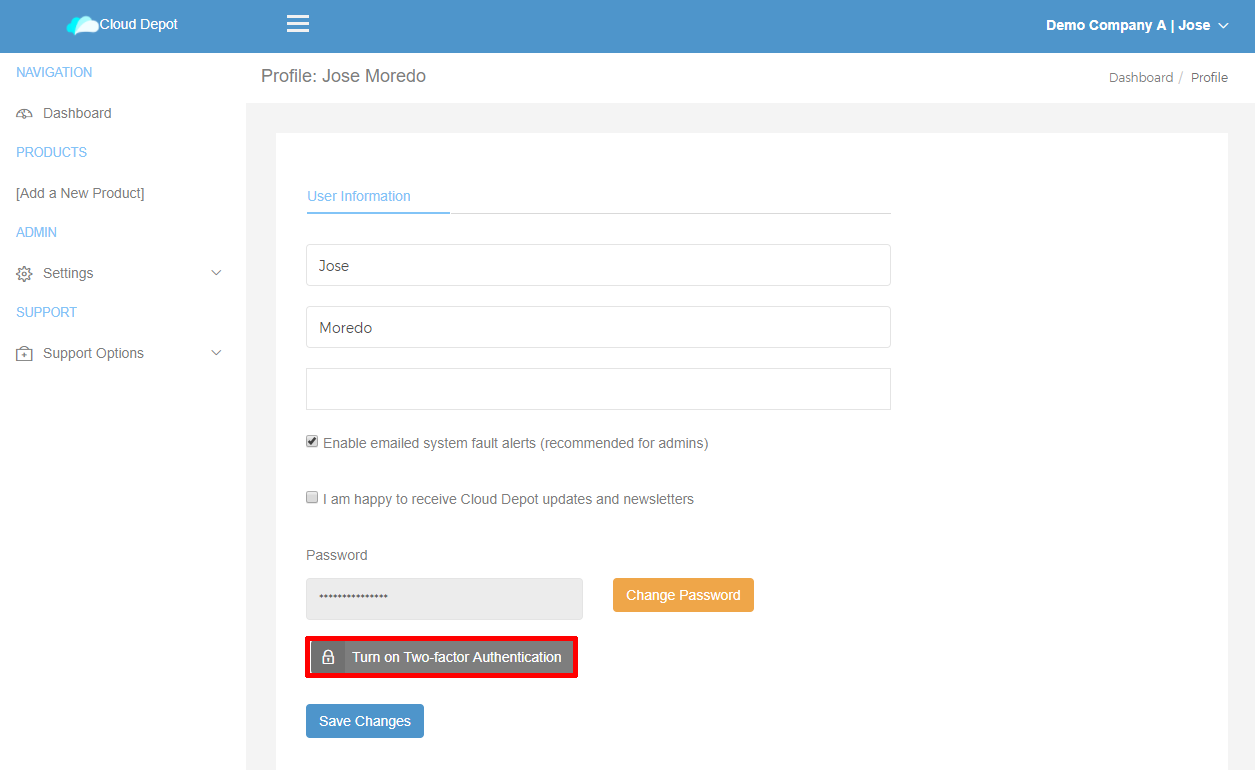
Location of button to activate Two-Factor Authentication
You will be redirected to a page where you can start setting up the two-factor authentication.
Click on the Setup Now button to continue the two-factor authentication.
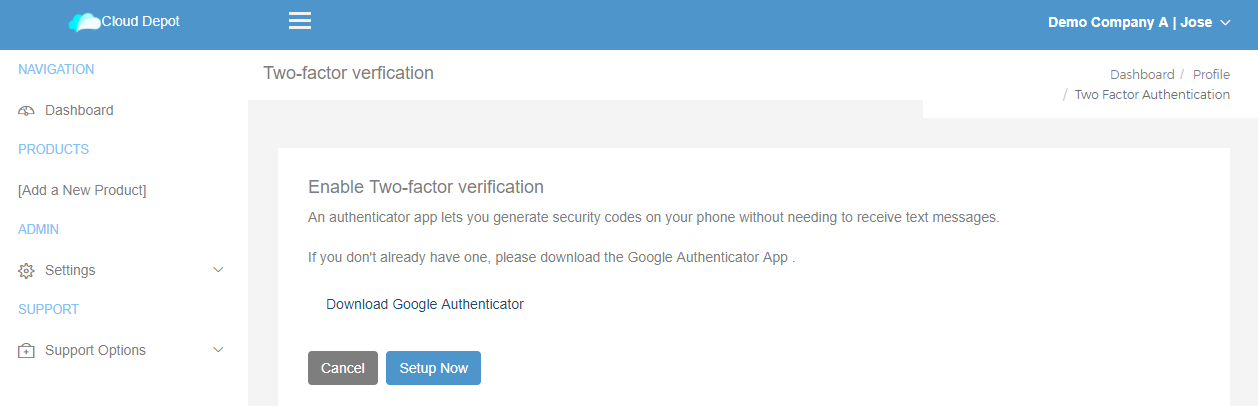
Two-Factor Authentication Setup Page
You will need to open your Authenticator app from your mobile or tablet to scan the QR code. This will create a 6 digit code that changes at certain intervals that you need to input once you login again to Cloud Depot. Once you have scanned the QR code, click on the Next Step button to continue.
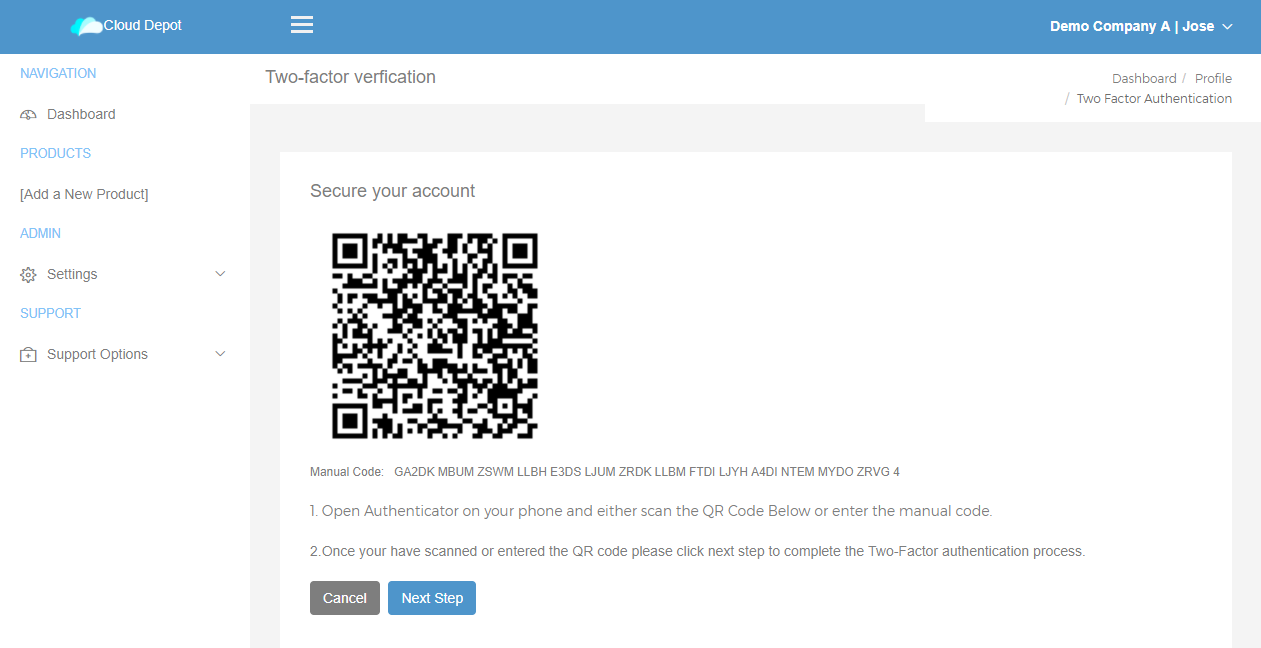
Two-factor authentication setup page. Scan the QR code OR input the manual code into the Authenticator app
You will then be requested to input the 6 digit code that is generated on your phone or tablet on the next page to confirm that the two-factor authentication works. Click the Save Changes button to confirm the two-factor authentication.
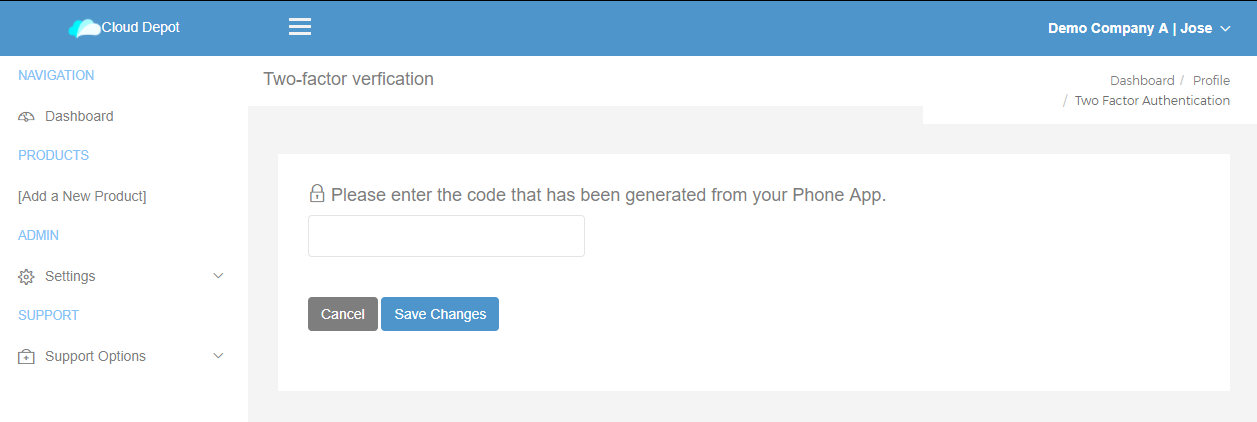
Input of the 6 digit code from the Authenticator app for confirmation
You will be then redirected back to the Profile Information page with a message confirming your two-factor authentication being active.
Disabling Two-Factor Authentication
If you want to deactivate your two-factor authentication, click on the Two-Factor Authentication button from the Profile Information page. A confirmation popup will show to confirm if you want to remove the authentication. Click on the Yes button to confirm disabling the two-factor authentication.
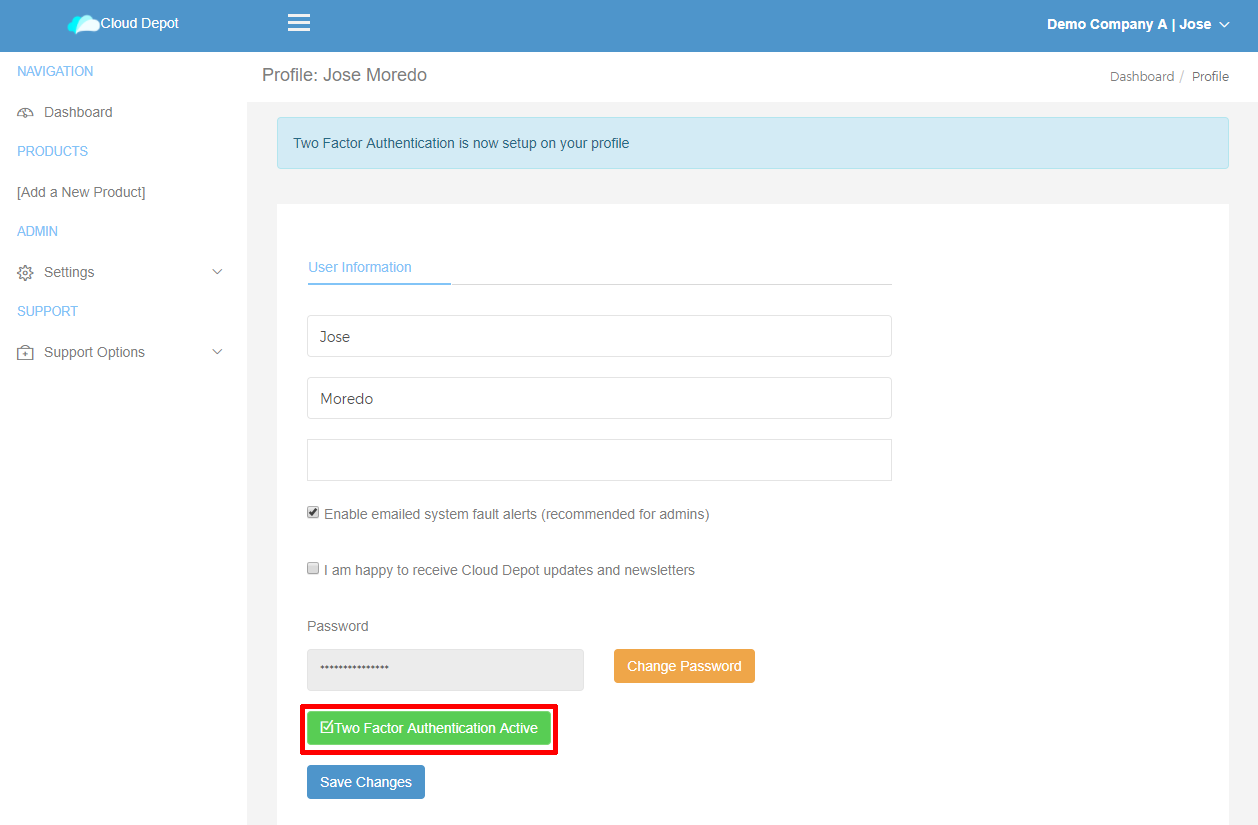
Location of button to disable Two-Factor authentication
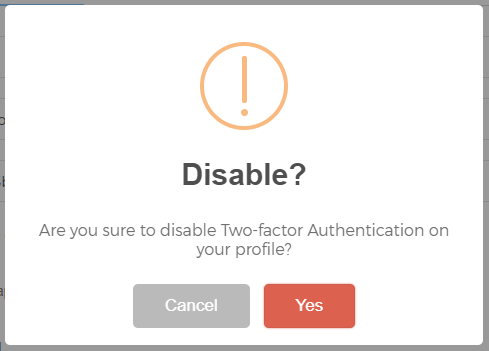
Popup confirmation to confirm disabling two-factor authentication

