Get the most out of the RPS Dashboard
Once you have successfully setup the RPS product your Cloud Depot home page will display the Recurring Payments dashboard.
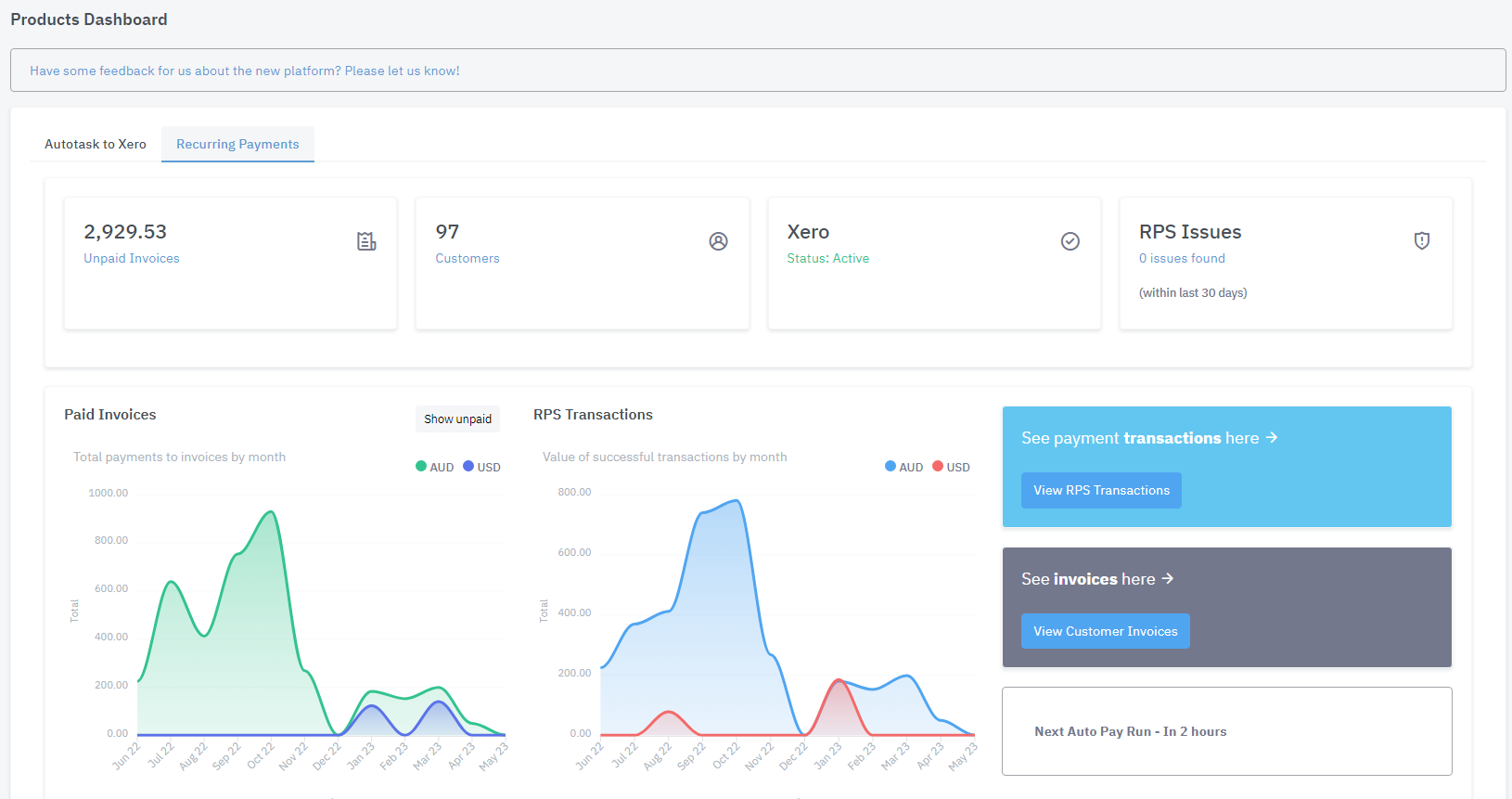
You can access this by clicking on the Recurring Payments tab heading, or by clicking on Recurring Payments > Product Dashboard on the left-hand menu.
All blue links can be clicked on to display more detailed information about that item.
Unpaid Invoices
This is the sum of all invoices that require payments (this number will be subject to the sync history, for example the default sync history is 60 days). Clicking on this link will give you a list of all invoices awaiting payment in our invoices portal.
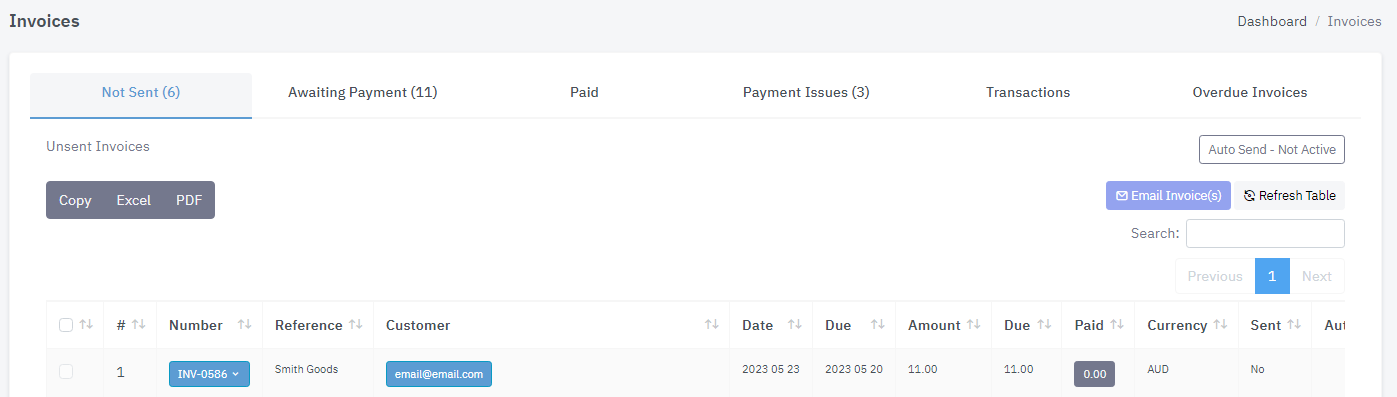
Customers
This is the sum of all customers that have AutoPay turned on. Clicking on that link will give you a filtered list of these customers in your Customers portal.
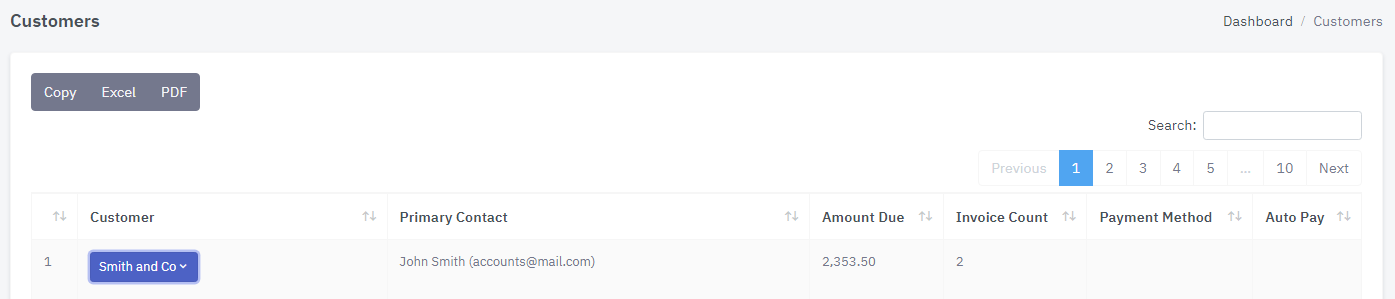
Xero Status
This shows your current sync status with Xero. If this is inactive, you may have to refresh your connection with Xero.
RPS Issues
This shows if there are any issues with the service or if there have been any syncing queries.
Paid Invoices
The graph here shows payments to invoices by month in an easy-to-see visual. You can also toggle this to show unpaid by clicking on the unpaid button top right. You can also click on the currency to toggle only a view by that currency.
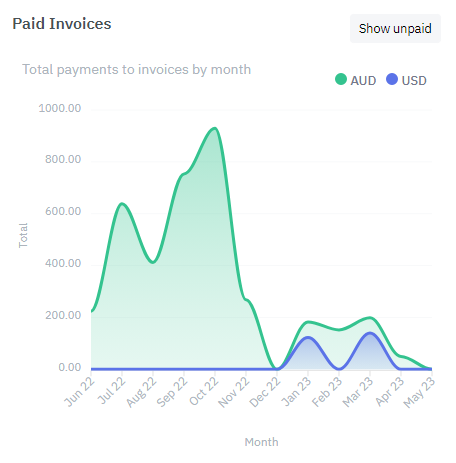
RPS Transactions
This graph shows the value of successful transactions by month in an easy-to-understand visual. You can click on the currency buttons to show only one currency at a time if you wish.
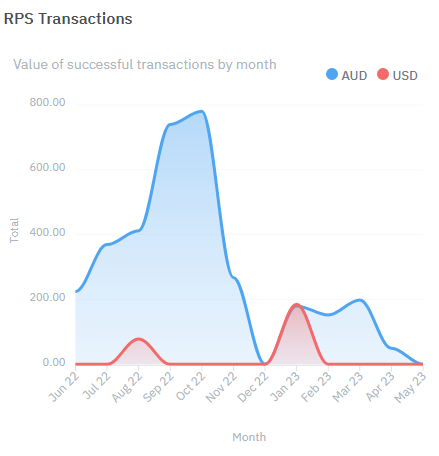
To the right of this infographic, you can click to view all RPS Transactions by clicking on the blue button. This takes you to the transactions dashboard under invoices.
You can also click on the View Customer Invoices button in order to go directly to the invoices dashboard.
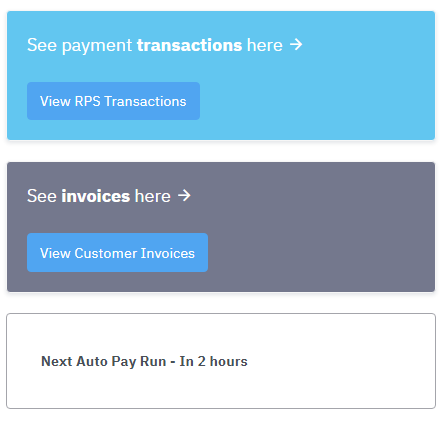
The Next Auto Pay Run will show you when the next cycle of payments is about to begin.
Recent Transactions
If you scroll down on the dashboard, you will see a list of the 10 most recent transactions. You are able to change how many you can see here, or click on any of them to view more details.
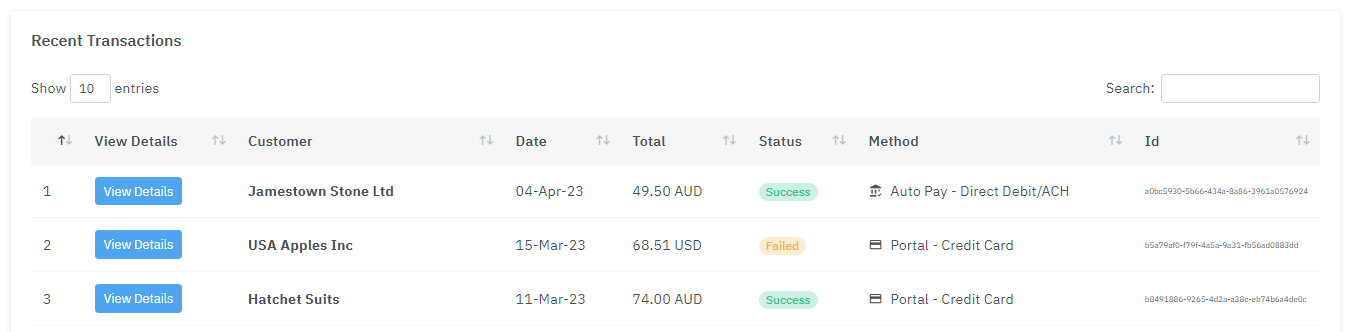
You can search this area also by clicking in the Search box top right and starting to type. The search field will search automatically as you start typing.
