This article will walk you through how to setup your taxes correctly in Autotask for zero rated tax mappings
Background
Although it is possible to create a zero-rated tax invoice without configuring the steps below, our sync will not be able to link to the tax region and will default to None (no tax) in Xero. This can be identified by the following line in your sync logs: "No Extended Tax Item Found - Billing Item tax dollars = 0 - setting tax to NONE".
Please keep in mind that this is a general guide, and your tax region setup may vary.
1. Log into Autotask and navigate to the path below.
Autotask -> Admin -> Features & Settings ->Finance, Accounting & Invoicing -> Tax Regions & Categories
Select New Region
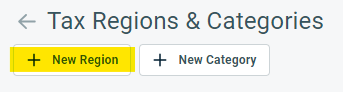
2. Create the name of your new tax region
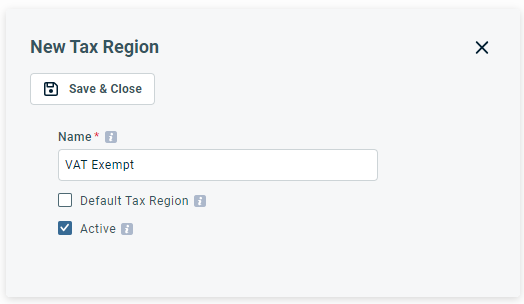
3. Select Taxes per Region & Category
Your new tax region should look similar to below
![]()
For each of the ![]() symbols - click on symbol to show the context menu
symbols - click on symbol to show the context menu
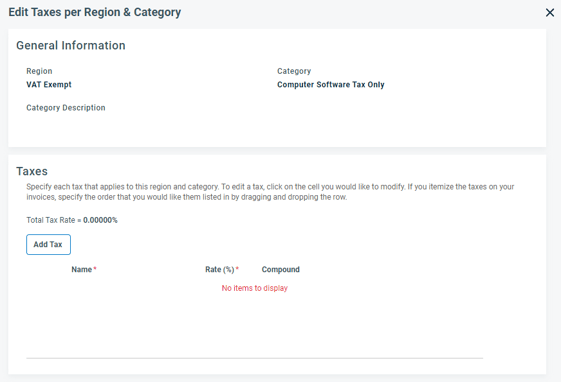
4. Click the Add Tax button enter a name and ensure the rate is 0.000 then click save.
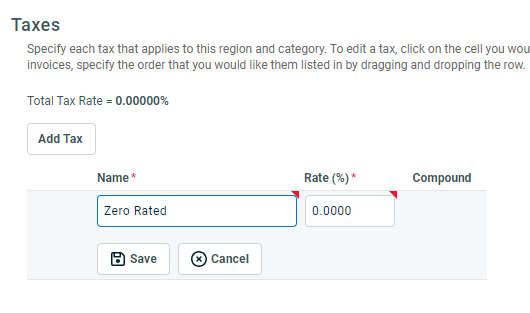
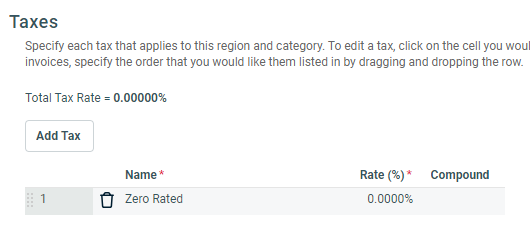
Close the context menu, if you have other regions repeat instructions above until all of them show as 0.000
![]()
When you are complete it should look similar to below (if your services are zero rated)
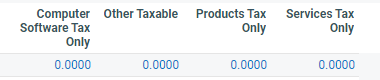
5. Map the new tax in Cloud Depot
Click here to read the tax mapping guide.
