Setting up tax mappings so that your invoices in Xero have the correct taxes
Tip
If your organization operates in only one tax region, like Australia, New Zealand, UK, South Africa, etc., you may not need to set up this feature.
However, if your organization deals with multiple tax regions, such as the USA, or provides services to entities with varying tax rates, it is recommended to configure this setting.
Keep in mind that enabling this feature will replace the default tax codes in Xero with any mapped account codes that are relevant.
Please Note:
- Tax mapping only applies to sales invoices.
- By default, the sync does not perform any tax calculations. We simply pass the unit and quantity values to Xero, where Xero handles all tax calculations.
- Activating Tax mapping will replace the default tax codes on line items with the mapped codes.
- When tax mapping is activated, any Autotask invoice synced to Xero with an unmapped Autotask tax region will result in the invoice sync failing. This intentional design prevents invoices from being synced with incorrect tax information, ensuring accuracy in your financial records.
- Ultimately, it is up to you to make sure that tax mappings are accurate for your organization and that taxes are calculated correctly in Xero. We highly recommend enabling the tax guard option along with the recommended sync option for added protection and accuracy.
Tax region name warning:
Avoid renaming tax regions if you have invoices that still need to be synced. It's important for the tax region name on the invoice to match the current tax region name for accurate tax calculation.
If you change the tax region name before invoices have been successfully synced, it may cause issues with locating the correct tax details.
However, once all invoices have been synced and you don't need to resync any historical invoices, you can safely update tax region names as needed.
Enable Tax Mapping
Autotask to Xero -> Configuration -> Tax Mapping
To activate Tax Mapping, make sure to enable the Enable Tax Mapping option.
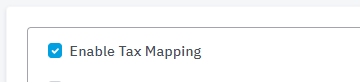
Tax Guard (recommended on)
Tax Guard serves as a safeguard against misconfigurations between Autotask and Xero, especially if you accidentally set up incorrect tax mappings or encounter other mapping issues. After the sync, Tax Guard compares the tax amounts generated in Xero and Autotask. If there is a difference of +/- .99, an error is logged in the event logs, and an alert email is sent if your account is set up to receive emails. To enhance this protection, we recommend using the sync option with a warning on the sync dashboard.
![]()
Tax Guard - sync option (recommended)
By default, Tax Guard will log errors in the event logs. However, we suggest enabling the option to display a visible warning in your sync history if taxes do not match. Even if there is a discrepancy, the sync will still be completed, but a note will be added in orange indicating that the sync was "Complete with Warning".

Visual representation of a tax guard warning in the Sync Overview page.

Visual representation of a tax guard warning in the synchronization logs.

Linking Tax Codes
Match each Autotask tax region to the corresponding Xero Tax region, then click on the 'Link Codes' button to add the matched codes to the list below. Repeat this process for all your Autotask tax regions until they are all mapped.

Invoice rounding between Autotask and Xero different by a few cents?
Setting up zero rated VAT / GST / Tax invoices or billing items?
Refer to this guide in Autotask for proper setup to ensure accurate mapping for zero-rated items.
